Bei einem Treffen mit den Fotografen Andreas und Lucky in Ingolstadt habe ich es gesehen bei Lucky gesehen – und mir war noch während des ersten Blicks klar: Das ist kuhl! Das brauchst du auch! Lucky hatte auf den Gegenlichtblenden der Objektive und anderen Ausrüstungsgegenständen Aufkleber mit seinem Logo und Internetadresse.
Ideenfindung
Als Schriftzug fand ich die URL meiner offiziellen Website besser geeignet, als die Adresse des Blogs, weil’s ja eher ein Freizeitprojekt ist.
Bei der Farbigkeit war ich mir schnell klar, die Aufkleber sollten keine Farbe erhalten. Einfach Schwarz oder Weiß
Eher schwer entscheiden konnte ich mich bei der Größe. 50 mm? 30 mm? 100 mm? Ach was, ich will und brauch‘ verschiedene Größen. Aber welche genau? Weiß ich noch nicht. Damit lässt sich’s besonders gut Kosten ermitteln. Zuerst klapperte ich verschiedenen Druckportale im Netz ab, eventuell schränken diese mich schon in der Größe ein. Auch wenn mir dieser Gedanke schon stark missfällt.
Dann bestellte ich munter Muster, insbesondere um die Wirkung von den unterschiedliche Materialien – Goldfolie, Silberfolie, Mattfolie, Glanzfolie, etc. – beurteilen zu können. Ein weitere Aspekt war das Druckverfahren. Digital oder doch Offset?
Der Digitaldruck schied nach der Bemusterung aus. Zu grobes Raster für den Druck auf Vinylfolie. Also Offsetdruck. Oder vielleicht doch farbig? Zweifarbig? Pantone 389 und Pantone 423? Meine Hausfarben. In verschieden Größen? Man kann ja mal Fragen. Bei den Druckereien.
Desto mehr ich fragte, desto mehr stellte ich fest, das so eine Produktion doch nicht ganz so günstig ist. Auf der Suche nach Alternativen kam mir eine andere Idee.
Der Erwerb eines günstigen Schneideplotters und die Offset-Produktion auf DIN A4 Bögen über eine Druckplattform in Netz kommen in eine ähnliche Preisregion, wie die individuelle Fertigung verschiedener Größen. Der Gedanke gefiel mir. Sogar ziemlich gut. Weil damit einfach noch viel mehr geht.
Nach etwas Recherchehabe ich mich mit einem ziemlich guten Gefühl für den Silhouette Cameo entschieden. Vor allem, weil er den Konturenschnitt mit Hilfe eines Sensors für Passermarkenerkennung konnte.
Die Druckvorlage
Den Schriftzug habe ich in Adobe Illustrator in den Breiten 175 mm, 120 mm, 90 mm, 80 mm, 60 mm, 50 mm, 35 mm, 30 mm und 25 mm, jeweils in Schwarz und ich Weiß angelegt. Die Höhen wurden jeweils proportional skaliert.

Anschließend platzierte ich die verschieden Größen und Farben inkl. der von Cameo geforderten Passermarken auf einem DIN A4 Bogen und legte die späteren Schnittlinien auf eine extra Ebene. Diese blendete ich für die Druckdatenerstellung einfach aus.

Noch schnell ein PDF gemäß Druckereispezifikation geschrieben und wenige Tage später sind 250 Bögen mit dem christianseitz.de Schriftzug bei mir eingetroffen. Weiter ging’s im Programm Silhouette Studio.
Update von Silhouette Studio auf die DesignerEdition
Silhouette Studio ist das Programm, mit dem man seine Schnittmuster und Formen erstellen und den Schneideplotter steuert. Für den Anfang oder den Anfänger wird das sicherlich reichen. Wenn man jedoch tagtäglich (oder fast tagtäglich) mit der den Tools von Adobe arbeitet, ist man auch Bestens mit Adobe Illustrator vertraut und findet das Programm für die Aufgabe ja sowieso viel besser, effektiver und überhaupt. So auch ich.
Leider gibt es für das Apple System keine Plug ins, mit welchen man den Plotter direkt aus Adobe Illustrator würde steuern können. Auch unterstützt die Standard-Version von Silhouette Studio keine AI- oder sonst welche Vektordateien. Blöder Mist.
Allerdings kann man Silhouette Studio für ca. 50 Euro auf die DesignerEdition updaten. Dadurch bekommt das Programm ein paar Funktionen, aber vor allem die Möglichkeit, SVG-Dateien, welche Illustrator schreiben kann, zu öffnen, hinzu.
Passermarken anlegen
Beim Anlegen des Druckbogens ist mir auch just noch ein kleiner Fehler unterlaufen. Ich habe die untere Passermarke, genau wie die oben, 15,9 mm vom unteren Rand weg platziert. Soweit man die mitgelieferte Schneidematte verwendet, ist das auch überhaupt kein Problem und sogar Standardeinstellung im Programm.
Lässt man diese aber weg, weil sich beispielsweise die Vinylfolie schon auf einem Trägermaterial befindet, in diesem Fall in der Größe DIN A4, vergrößert sich der von unten benötigte Abstand klammheimlich auf 26 mm.
Das habe ich natürlich erst bemerkt, nachdem die Druckbögen aus der Druckerei geliefert wurden. Ach meno.
Verlängern der Druckbögen
Aber egal, dachte ich mir, dann muss es halt anderes gehen, und überhaupt, vielleicht geht es ja trotzdem. Aber es war nichts zu machen. Jedes Mal, wenn die Cameo mit dem Sensor die untere Passermarke suchte, verloren die Rollen den Druckbogen, weil der untere Greiferrand zu gering war.


Nach einigen, eher nicht so heldenhaften Ansätzen, kam ich drauf, wie ich die Bögen ziemlich einfach verlängern könnte. Einfach zwei dieser Bögen gegenläufig mit etwas überstand aufeinander legen und mit Tesafilm fixieren. Und siehe da, jetzt wurde auch die untere Passermarke erkannt und man konnte fortfahren. Hurra.
Verzerrtes Schnittbild mit der Silhouette Cameo
Allerdings war meine Freude nur von kurzer Dauer. Das Schnittbild war ziemlich verzerrt. Anders formuliert, es hatte von Oberkante zu Unterkante eine Gesamthöhe von 22 cm. Der Plotter fabrizierte aber immer eine Schnitthöhe von 22,8 cm. Das hatte zur Folge, dass die ersten Schnitte noch einigermaßen stimmten, aber spätestens ab Mitte der schwarzen Fläche war es vorbei, und die Schriftzüge wurden völlig fehlpositioniert geschnitten. Sehr unbrauchbar.
Es hat ein bisschen gedauert, bis ich dem Fehler auf die Schliche kam. Irgendwie bin ich sogar ein bisschen stolz, ihn gefunden haben. Zu Beginn dachte ich, es liegt an der Preisklasse für den Schneideplotter – mit Toleranzen muss gerechnet werden. Aber fast fünf Prozent? Kann ja wohl nicht sein, und so war es auch.
Die Problematik war viel eher, dass der Plotter meinte, er scannt die Passermarken auf einem DIN A4 Bogen mit den Attributen 15,9 mm Abstand von oben und 26 mm Abstand von unten, so wie im Programm, eher nicht veränderbar, hinterlegt. Tatsächlich las der Plotter allerdings einen DIN A4 Bogen mit 15,9 mm Abstand von oben und 15,9 mm Abstand von unten. Eine Differenz von 10,1 mm.
Und die Lösung war so einfach: Ich habe einfach das Papierformat in den Programmeinstellungen von 210×297 (DIN A4) auf 210x(297+10,1) = 210×307,1 mm geändert, und den unteren Abstand der Passermarke, wie vom Programm gefordert, bei 26 mm stehen lassen, was durch das größere Papierformat nun auch der Wirklichkeit entsprach.
Und seitdem funktioniert das Schneiden der Aufkleber wunderbestens und ich bin zufrieden mit dem Ergebnis.
Konturenschnitt
Einige Tag später kam mir noch die Idee, dass es doch noch viel hübscher wäre, wenn der Schriftzug nicht nur in einem Rechteck stünde, sondern gemäß der Form geschnitten wäre. Also habe ich die Schnittvorlage noch mal in Illustrator geöffnet und mit Hilfe der Funktion Pfad verschieben die Basis für eine neue Schnittlinie, zumindest für die größeren Schriftzüge, geschaffen.
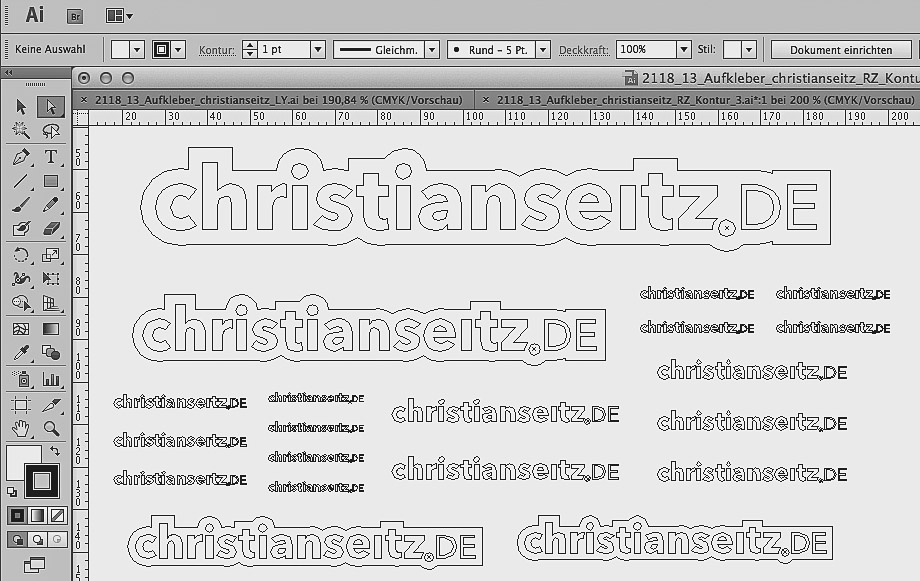
Anschließend habe ich diese Linie händisch noch etwas optimiert, geglättet, reduziert und überflüssige Ankerpunkte entfernt, auf alle betreffenden Schriftzüge auf den Bogen übertragen und wieder nach Silhouette Studio übertragen.

Jetzt bin ich richtig hochzufrieden mit dem Resultat. Ich kann nicht meckern.
Produktion in bewegten Bildern
Ein Blick auf dem Silhouette Cameo während des Produktionsvorgangs.
Was man sonst noch so mit machen kann
Natürlich habe ich den Schneideplotter nicht nur, aber auch, für die Produktion der Aufkleber gekauft. Aber mit dem Gerät ist man ziemlich flexibel. Neulich habe ich Farbfolien für meine Yongnuo YN560-III Aufsteckblitze geschnitten und wenn ich an das Individualisieren von Fotobüchern – Schriftzüge in weißem Flock – denke, geht mir das Herz auf.


Ich lasse das immer meine befreundete „Druckertante“ machen 🙂
Aber wirklich toll, was du dir für eine Mühe bei diesem Beitrag gegeben hast. Vielen Dank.
Danke für deinen Kommentar. Ich wollt‘ meine Tante nicht immer nerven, wegen so Kleinkram. 😉
Auch kommt man auf ganz neue Ideen, wenn man mal schnell was „ausschneiden“ kann.
…und woher kommt das Pflaster am Finger?…;)
… ach froch ned. 😉 Ich war in der früh‘ schnell noch Bergschuh kaufen und hab’s da beim Schnüren etwas übertrieben … oh man, war des peinlich. Hehe. 😉
Hi Christian,
erkläre mir mal warum bei einem SW-Aufkleber der Raster im Digitaldruck zu grob ist 😉
LG Jörg